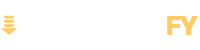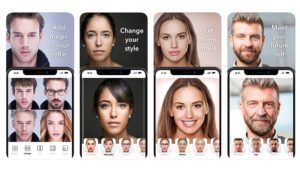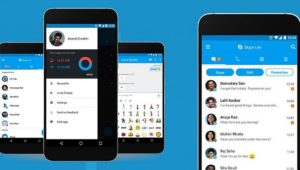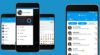iPhone 8 and iPhone 8 Plus did not get all new designs, which is a shame. In actuality, they look more like a differently designed iPhone 7 or iPhone 7 Plus. However, under the hood, things are a little bit different. For instance, the processor is ridiculously fast, the cameras are better and there are some great new features.
With these tips and tricks, you can become a power user, making use of these alternatives to the way you’re already doing things with your Apple handset.
1. Keyboard squeeze: The iPhone 8 Plus is even bigger than the iPhone 8, and it is a struggle to type one-handed. One way to alleviate this problem is to press and hold the button for the emoji. At that time, you will see three particularly different keyboards. One is set to standard, one is a right-handed keyboard and one is a left-handed keyboard. Depending on which hand you use to type, choose the keyboard that matches and the keyboard on screen will be squished for easier one-handed typing.
2. Customize you control center: With the redesigning of the control center, it is a lot more handy than it use to be. You can make it even better though, by changing the contents. Simply select Settings, then Control Center, then Customize Controls. You will find a lot of options that make things interesting.
3. Drag and Drop feature: You still don’t have the option to drag and drop between different apps. However, inside Apple apps, you can do so. For instance, you can take an attachment in the mail feature and drag it into a new message. You can also take information from a Note and drag it into another note.
4. QR Codes: Apple is way behind schedule for this feature, but you are now able to scan QR codes using the Camera app. The feature will automatically recognize the code and enable you the opportunity to open it, using Safari, or anything else the code itself is made to do.
5. Live Photo Looping: It’s fun to take live videos, and even more so on this particular handset. All you need to do is swipe up to access the effect options. This will let you loop or bounce your video and even put a long-exposure effect on it.
6. Auto Brightness: If you want to adjust this feature yourself, just select Settings, then Accessibility, then Display Accommodations.